Microsoft Backup Windows 7 Download
Microsoft has launched a website that allows users to download Windows 7 DVD .ISO files. The Microsoft Software Recovery website lets customers create Windows 7 installation DVD, create a backup Windows 7 DVD or a bootable USB drive.
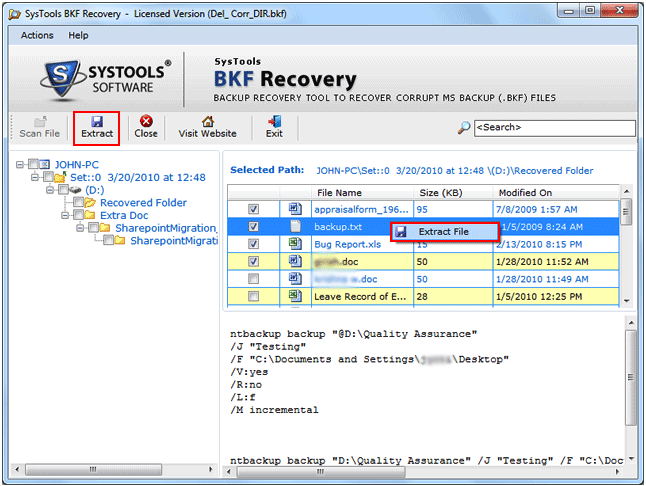
If you are a Windows 7 user and wants to carry out any of these tasks, then you will need to ensure that you have a reliable Internet connection, as well as sufficient available disk space of around 3.5 GB on your Windows computer, USB Drive or any external storage drive.
Microsoft Software Recovery website
- Windows 7 backup Software - Free Download windows 7 backup - Top 4 Download - Top4Download.com offers free software downloads for Windows, Mac, iOS and Android computers and mobile devices.
- Mar 26, 2010 If you're not sure if your current computer can run Windows 7, you can download and run the Windows 7 Upgrade Advisor from Microsoft. Vista users merely need to back up their data before.
- Jul 10, 2012 Hi All, I need to schedule a weekly backup on windows7. So anyone please suggest which type of backup I need to select ( normal, differential, incremental) please suggest. You can schedule a normal backup for 1st week of a month, Then go for differential for next 3 weeks for that month. Note: Normal Backup will backup full data once (do that in.
- I'm doing a clean install of Windows 7 and i will be using a 4GB Flash Drive in order to do so. Can I make a backup of Windows 7 on a DVD but install using my flash drive? I currently do not have a DVD-R, so that will have to wait, but for now, i want to install Win 7.
- Utility for restoring backups made on Windows XP and Windows Server 2003 to computers that are running Windows 7 and Microsoft Windows Server 2008 R2.
Some time back, Microsoft offered the Windows Installation Media Creation Tool that allowed Windows 8.1 users create installation media. Now, Microsoft has offered a similar service to Windows 7 users.
If you've never used Windows Backup before, or recently upgraded your version of Windows, select Set up backup, and then follow the steps in the wizard. If you've created a backup before, you can wait for your regularly scheduled backup to occur, or you can manually create a new backup by selecting Back up now. The backup utilities in previous versions of Windows have been less than spectacular resulting in a nice market for third party applications. Today we take a look at the Backup and Restore feature in Windows 7 that may be their best backup tool yet.
Create Windows 7 installation media
To get started, you will have to visit Microsoft and verify your product key.
This site allows you to recover and install Microsoft Windows software purchased through a retailer only.
Enter your product key, select the language from the drop-down menu and click on the Next – Verify Product Key button.
Once you have done this, your key will be verified and you will be able to download an ISO file.
You can use the downloaded ISO disc image to create a bootable DVD or USB, using any ISO burning software like for instance, the Windows 7 USB/DVD Download Tool.
If you are currently using a mobile device and are therefor not ready to download it, you will be sent an email link to download Windows 7 once you have verified your product key. This link will remain alive and valid for 24 hours, during which time, you can download the ISO file.
I am sure that Windows 7 users will find this very useful!
Related Posts:
-->This article explains how to back up Windows machines using the Azure Backup service and the Microsoft Azure Recovery Services (MARS) agent, also known as the Azure Backup agent.
In this article you learn how to:
- Verify the prerequisites and create a Recovery Services vault.
- Download and set up the MARS Agent
- Create a backup policy and schedule.
- Perform an ad-hoc back up.
About the MARS agent
The MARS agent is used by Azure Backup to back up files, folders, and system state from on-premises machines and Azure VMs to a backup Recovery Services vault in Azure. You can run the agent as follows:
- Run the agent directly on on-premises Windows machines so that they can back up directly to a backup Recovery Services vault in Azure.
- Run the agent on Azure VMs running Windows (side-by-side with the Azure VM backup extension) to back up specific files and folders on the VM.
- Run the agent on a Microsoft Azure Backup Server (MABS) or a System Center Data Protection - Manager (DPM) server. In this scenario, machines and workloads back up to MABS/DPM, and then MABS/DPM backs up to a vault in Azure using the MARS agent.What you can back up depends on where the agent is installed.
Note
The primary method for backing up Azure VMs is by using an Azure Backup extension on the VM. This backs up the entire VM. You might want to install and use the MARS agent alongside the extension if you want to back up specific files and folders on the VM. Learn more.
Before you start
- Learn how Azure Backup backs up Windows machines with the MARS agent.
- Learn about the backup architecture running the MARS agent on a secondary MABS or DPM server.
- Review what's supported and what can be backed up with the MARS agent.
- Verify internet access on the machines you want to back up.
- To back up a server or client to Azure, you need an Azure account. If you don't have one, you can create a free account in just a couple of minutes.

Verify internet access
If your machine has limited internet access, ensure that firewall settings on the machine or proxy allow these URLs and IP address:
URLs
- www.msftncsi.com
- *.Microsoft.com
- *.WindowsAzure.com
- *.microsoftonline.com
- *.windows.net
IP address
- 20.190.128.0/18
- 40.126.0.0/18
Create a Recovery Services vault
A Recovery Services vault stores all the backups and recovery points you create over time, and contains the backup policy applied to backed up machines. Create a vault as follows:
Sign in to the Azure portal using your Azure subscription.
In search, type Recovery Services and click Recovery Services vaults.
On the Recovery Services vaults menu, click +Add.
For Name, enter a friendly name to identify the vault.
- The name needs to be unique for the Azure subscription.
- It can contain 2 to 50 characters.
- It must start with a letter, and it can contain only letters, numbers, and hyphens.
Select the Azure subscription, resource group, and geographic region in which the vault should be created. Backup data is sent to the vault. Then click Create.
It can take a while for the vault to be created.
Monitor the status notifications in the upper-right area of the portal. If after several minutes you don't see the vault, click Refresh.
Set storage redundancy
Azure Backup automatically handles storage for the vault. You need to specify how that storage is replicated.
From the Recovery Services vaults blade, click the new vault. Under the Settings section, click Properties.
In Properties, under Backup Configuration, click Update.
Select the storage replication type, and click Save.
- We recommend that if you're using Azure as a primary backup storage endpoint, continue to use the default Geo-redundant setting.
- If you don't use Azure as a primary backup storage endpoint, then choose Locally-redundant, which reduces the Azure storage costs.
- Learn more about geo and local redundancy.
Download the MARS agent
Download the MARS agent for installation on machines you want to back up.
- If you've already installed the agent on any machines, make sure you're running the latest version.
- The latest version is available in the portal, or using a direct download
In the vault, under Getting Started, click Backup.
In Where is your workload running?, select On-premises. You should select this option even if you want to install the MARS agent on an Azure VM.
In What do you want to backup?, select Files and folders and/or System State. There are a number of other options available, but these are only supported if you're running a secondary backup server. Click Prepare Infrastructure.
On the Prepare infrastructure, under Install Recovery Services agent, download the MARS agent.
In the download pop-up menu, click Save. By default, the MARSagentinstaller.exe file is saved to your Downloads folder.
Now, check Already download or using the latest Recovery Services Agent, and then download the vault credentials.
Click Save. The file is downloaded to your Download folder. You can't open the vault credentials file.
Install and register the agent
Run the MARSagentinstaller.exe file on machines you want to back up.
In the MARS Agent Setup Wizard > Installation Settings, specify where you want to install the agent, and a location to use for the cache. Then click Next.
Azure Backup uses the cache to store data snapshots before sending them to Azure.
The cache location should have free space equal to at least 5% of the size of the data you'll back up.
In Proxy Configuration, specify how the agent running on the Windows machine will connect to the internet. Then click Next.
If you're using a custom proxy specify the proxy settings, and credentials if needed.
Remember that the agent needs access to these URLs.
In Installation review the prerequisites check, and click Install.
After the agent is installed, click Proceed to Registration.
In the Register Server Wizard > Vault Identification, browse and select the credentials file you downloaded. Then click Next.
In Encryption Setting, specify a passphrase that will be used to encrypt and decrypt backups for the machine.
- Save the encryption passphrase in a secure location.
- If you lose or forget the passphrase, Microsoft can't help recover the backup data. Save the file in a secure location. You need it to restore a backup.
Click Finish. The agent is now installed and your machine is registered to the vault. You're ready to configure and schedule your backup.
Create a backup policy
The backup policy specifies when to take snapshots of the data to create recovery points, and how long to retain recovery points.
- You configure a backup policy using the MARS agent.
- Azure Backup doesn't automatically take daylight savings time (DST) into account. This could cause some discrepancy between the actual time and scheduled backup time.
Create a policy as follows:
On each machine, open the MARS agent. You can find it by searching your machine for Microsoft Azure Backup.
In Actions, click Schedule Backup.
In the Schedule Backup Wizard > Getting started, click Next.
In Select Items to Backup, click Add Items.
In Select Items, select what you want to back up. Then click OK.
With celebrity soccer players in Europe earning a tidy sum, clubs look out for their investments by calling on the best surgical assistance possible. Surgery simultors like Soccer Doctor want you to get your favorite player back to racing down the field toward the goal. Grey's anatomy surgery games for adults. Ankle injuries account for 10-30% of all youth soccer traumas.
In Select Items to Backup page, click Next.
In Specify Backup Schedule page, specify when you want to take daily or weekly backups. Then click Next.
- A recovery point is created when a backup is taken.
- The number of recovery points created in your environment is dependent upon your backup schedule.
You can schedule daily backups, up to three times a day. For example, the screenshot shows two daily backups, one at midnight and one at 6pm.
You can run weekly backups too. For example, the screenshot shows backups taken every alternate Sunday & Wednesday at 9:30AM and 1:00AM.
On the Select Retention Policy page, specify how you store historical copies of your data. Then click Next.
- Retention settings specify which recovery points should be stored, and how long they should be stored for.
- For example, when you set a daily retention setting, you indicate that at the time specified for the daily retention, the latest recovery point will be retained for the specified number of days. Or, as another example, you could specify a monthly retention policy to indicate that the recovery point created on the 30th of every month should be stored for 12 months.
- Daily and weekly recovery point retention usually coincides with the backup schedule. Meaning that when the backup is triggered according to schedule, the recovery point created by the backup is stored for the duration indicated in the daily or weekly retention policy.
- As an example, in the following screenshot:
- Daily backups at midnight and 6 PM are kept for seven days.
- Backups taken on a Saturday at midnight and 6 PM are kept for 4 weeks.
- Backups taken on Saturday on the last week of the month at midnight and 6 PM are kept for 12 months. - Backups taken on a Saturday in the last week of March are kept for 10 years.
In Choose Initial Backup Type specify how to take the initial backup, over the network or offline. Then click Next.
In Confirmation, review the information, and then click Finish.
After the wizard finishes creating the backup schedule, click Close.
Perform the initial backup offline
You can run an initial back up automatically over the network, or offline. Offline seeding for an initial backup is useful if you have large amounts of data that will require lots of network bandwidth to transfer. You do an offline transfer as follows:
- You write the backup data to a staging location.
- You use the AzureOfflineBackupDiskPrep tool to copy the data from the staging location to one or more SATA disks.
- The tool creates an Azure Import job. Learn more about Azure import and export.
- You send the SATA disks to an Azure datacenter.
- At the datacenter, the disk data is copied to an Azure storage account.
- Azure Backup copies the data from the storage account to the vault, and incremental backups are scheduled.
Learn more about offline seeding.
Enable network throttling
You can control how network bandwidth is used by the MARS agent by enabling network throttling. Throttling is helpful if you need to back up data during work hours but want to control how much bandwidth is used for backup and restore activity.
- Azure Backup network throttling uses Quality of Service (QoS) on the local operating system.
- Network throttling for backup is available on Windows Server 2008 R2 onwards, and Windows 7 onwards. Operating systems should be running the latest service packs.
Enable network throttling as follows:
In the MARS agent, click Change Properties.
On the Throttling tab, check Enable internet bandwidth usage throttling for backup operations.
Specify the allowed bandwidth during work and outside work hours. Bandwidth values begin at 512 Kbps and go up to 1,023 MBps. Then click OK.
Run an ad hoc backup
Microsoft Backup And Restore Windows 7 Download
In the MARS agent, click Back Up Now. This kicks off the initial replication over the network.
In Confirmation, review the settings, and click Back Up.
Click Close to close the wizard. If you do this before the backup finishes, the wizard continues to run in the background.
After the initial backup is completed, the Job completed status appears in the Backup console.
Ad hoc backup policy retention behavior
- For more information, refer step 8 of Create a backup policy
| Backup Schedule option | How long will the backed-up data be retained? |
|---|---|
| Schedule a backup every: *Day | Default Retention: Equivalent to the “retention in days for daily backups” Exception: If a daily scheduled backup set for long term retention (Weeks, Months, Years) fails, then an adhoc backup triggered right after this failed scheduled backup is considered for long-term retention. Otherwise, the next scheduled backup is considered for long-term retention. Example: If (say) the scheduled backup taken on Thursday 8:00 am fails and the same backup was to be considered for Weekly/Monthly/Yearly retention, then the first adhoc backup triggered before the next scheduled backup (say) Friday, 8:00 am would be automatically tagged for Weekly/Monthly/Yearly retention as applicable to the Thursday 8:00 am backup. |
| Schedule a backup every: *Weekly | Default Retention: 1 day Adhoc Backups taken for a data source with weekly Backup policy are deleted the very next day, even if they are the most recent Backups for the data source. Exception: If a weekly scheduled backup set for long term retention (Weeks, Months, Years) fails, then an adhoc backup triggered right after this failed scheduled backup is considered for long-term retention. Otherwise, the next scheduled backup is considered for long-term retention. Example: If (say) the scheduled backup taken on Thursday 8:00 am fails and the same backup was to be considered for Monthly/Yearly retention, then the first adhoc backup triggered before the next scheduled backup (say) Thursday, 8:00 am would be automatically tagged for Monthly/Yearly retention as applicable to the Thursday 8:00 am backup |
Next steps
Windows 7 Backup Utility Download
Learn how to restore files.