Windows Movie Maker Pdf
Windows Movie Maker 2019. Windows Movie Maker 2019 is a video creating/editing software application, designed for Windows 10 and 7, 8, XP. Download the Best Windows Movie Maker Software for making your own movies. Go to the Start Menu and open Windows Live Movie Maker. Import Video 1. Click the blue Movie Maker menu button in the upper left of the window (Fig. Windows Live Movie Maker is the one-minute way to turn photos and videos into great-looking movies that are easy to share - for free. Windows Live Movie Maker is a new offering that allows you to. Windows Movie Maker 2019 Crack with Register Key For Windows The initial variation of Windows Movie Maker 2019 of the unfortunate Windows Me could have had the appropriate idea, as it was a stripped-down product that used just a tiny set of functions because of that mainstream Windows users merely weren’t video clip modifying specialists.
To create, edit, and view digital movies in Windows 7, you must download Windows Live Movie Maker. Windows Live Movie Maker — a stripped-down version of the movie-editing program that came with XP and Vista — works best for creating short videos.
Download Movie Maker from Microsoft’s Live Essentials Web page. You also need Windows Live Photo Gallery to import the movies from your camcorder.
To make a movie, you follow three basic steps:
News about Realtek( Company code:2379) Company News Releases. Shareholder structure. PC Audio Codecs AC'97 Audio Codecs Software PC Audio Codecs AC'97 Audio Codecs Software Files Windows. Download Description Version Update Time File Size. Realtek AC 97 Audio Driver for Windows 7 is currently licensed as freeware for Windows 32 bits and 64 bit running systems without constraints. It’s in soundcard class and can be available to all applications users as a free download. Dec 01, 2015 This package contains the files for installing the Realtek AC97 Audio Driver. If it has been installed, updating (overwrite-installing) may fix problems, add new functions, or expand functions. Aug 26, 2016 Realtek AC'97 audio driver package. The package includes: driver setup program, drivers for Vista/Windows 7 32-bit and 64-bit editions. Realtek ac97 audio windows 7.
Import.
For some reason, Windows Live Movie Maker can’t import your video from your video camera. You must import it through Windows Live Photo Gallery, instead.
Edit.
This step combines your video clips, music, and pictures into a structured movie. Edit each clip down to its best moments and add transitions between the clips — the way one clip fades into the next. Toss in a soundtrack, as well.
Publish.
When you finish editing, Movie Maker combines your batch of clips or photos into a complete movie, ready to be played back on your computer or saved to a DVD.
Creating movies requires a lot of free hard drive space. A 15-minute movie can consume 2.5GB. If Movie Maker complains about space, you have two choices: Create smaller videos or upgrade your computer with a second hard drive.
Step 1: Import video, pictures, and music
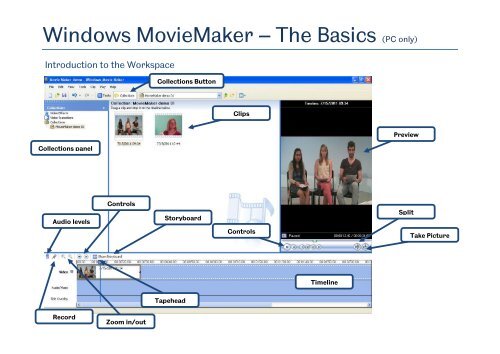
If you’ve already imported footage from a digital camcorder, jump ahead to Step 4 in the steps in this section and begin there. You’re several steps ahead of the pack.
But if you’re importing video from a digital camcorder, you must work a little harder. Before Movie Maker can edit your digital camcorder’s video, you must copy the footage onto your computer through a cable. Most digital camcorders connect to a computer’s FireWire or USB 2.0 port. (FireWire ports, also known as IEEE 1394 ports, work the best.)
When importing video through FireWire (IEEE 1394), you need only connect a single cable between the camcorder and FireWire port. With that one cable, Windows 7 grabs the sound and video, and controls the camera.
To copy digital video into your computer, follow these steps:
Download and install Windows Live Photo Gallery, described earlier in this chapter. Connect your digital camcorder to your computer, Open Windows Live Photo Gallery, click the File button and choose Import From a Camera or Scanner.
If this is your first time plugging in the digital camcorder, Windows 7 should recognize it immediately. To catch Windows 7’s attention, switch your camcorder to the setting where it plays back — not records — video. (Some camcorders label that setting as VCR.)
Choose the icon for your camera in the Import Photos and Videos window. Then click Import.
Enter a name for your video, choose how to import the footage, and click Next.
First, name your incoming video after the event you’ve filmed, be it a vacation, wedding, or visit to a skateboard park. Next, choose one of the three ways Windows 7 offers to import the video into your Videos folder:
Import the Entire Video: This option imports all the video on your tape, breaking each shot into a separate segment. The best choice, this lets you grab the good shots for your finished product and leave the rest on the cutting room floor.
Choose Parts of the Video to Import: Choose this laborious option for importing only a few portions of the tape. Windows 7 displays a playback window with on-screen controls. Fast forward to the section you want, click the Import button to record your desired snippet, and then click Stop button. Repeat until you’ve gathered any other shots you want and then click Finish.
Burn the Entire Video to DVD: Choose this to copy your entire video, unedited to a DVD. Although convenient, this forces your audience to see everything you’ve shot, even the excruciatingly boring portions.
Let your computer work uninterrupted while it’s grabbing video, because it needs lots of processing power for smooth captures. Don’t work with other programs or browse the Web.
Windows 7 saves your video in your Videos library, visible when you click the taskbar’s Windows Explorer icon:
Open Windows Movie Maker Live if it’s not already running.
To summon Movie Maker Live, click the Start menu, choose All Programs, choose Windows Live, and select Windows Live Movie Maker.
Gather the videos, pictures, and music you want to include in your video.
The menu in Movie Maker Live lets you add a few things:
Add videos and photos: Click this button, select the videos you want from your Videos library, and then click Open: Your selected videos appear in Windows Live Movie Maker’s right pane. Repeat the process to add photos from your Pictures library.
Add music: Click the Add button in the Soundtracks section to add any music files from your Music library.
Add title, captions, and credits: These three buttons add a blank screen for you to type in words, making your movies look more professional.
Every item you add immediately appears in the right pane. If you add any items by mistake, click them and click the Remove button. (That just removes the items from the list, it doesn’t delete the originals.)
At the end of this step, Movie Maker Live’s right side will be stocked with all the video, photos, and music you need to assemble your movie. In the next step, editing your movie, you begin combining them all into a finished work.
Step 2: Edit your movie
Windows Movie Maker 2012 Tutorial Pdf
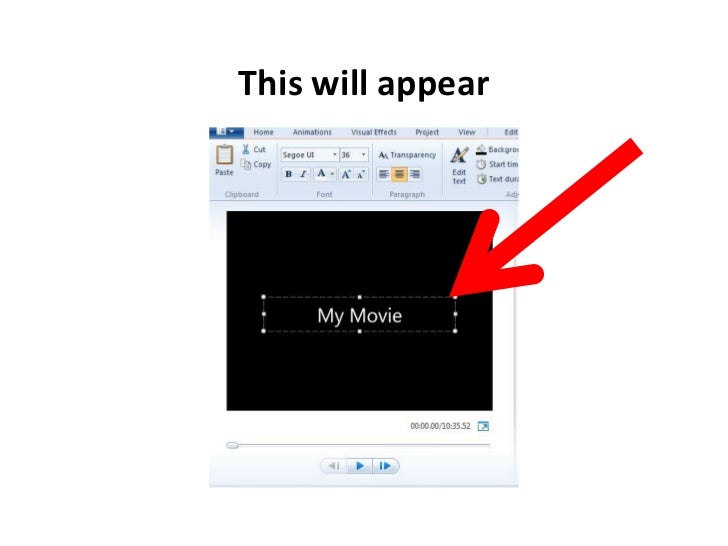
At this step, you’re finished, if you want. The program splices together the clips, photos, and songs in the order you’ve added them, and creates a movie. Click the Play button — the blue triangle along the bottom — to watch it.
If you’re feeling creative and have some time, however, edit your movie in any of the following ways:
Change the playback order: Drag clips and photos to different positions on the right pane, changing when they’ll play back.
Remove bad shots or photos: Spot a shaky camera angle or blurry photo? Right-click the item and choose Remove.
Add text: Your title, captions, and credits appear as black squares. Click one and start typing to add information you want to see on-screen.
Trim clips: To trim a specific clip, click it, choose Edit from the menu, and click Trim. When a bar appears on each end of the blue timeline, start trimming: Slide the bars in from the front to trim the beginning; slide the rear bar in to trim the ending. Satisfied? Click Save and Close.
Add visual effects: These change the colors of your video or photos. Use them sparingly.
Add animations: Animations, also known as transitions, dictate how shots flow into each other. To add one, click Animations. Rest your mouse pointer over a transition to see a preview of how the current clip will flow into the next. When you spot one you like, click it to add it to your movie.
Windows Movie Maker 2.6 Tutorial Pdf
Don’t worry that your edits will harm your original video. You’re only working with a copy, and you still have the master copies in your Videos library.
As you work, feel free to play back your movie at any time. Just click the Play button on the preview window. Also, hover your mouse pointer over any confusing buttons or icons; Windows quickly explains the button’s purpose or shows you how the effect alters your movie.
Windows Movie Maker Text
Step 3: Save your edited movie
When you’ve finished editing your clips into a movie, click any icon in the Sharing section of the Movie Maker toolbar. The program can save or upload your movie in any of these formats:
YouTube: Click this icon to log on to your YouTube account and post your final movie for the world to see:
High-Definition (1080p): Choose this if you intend to watch the movie only on high-definition TVs:
DVD: This option saves your movie as a WMV file and then loads the file into the Windows DVD Maker program for you to finish the DVD-creation process:
High-Definition (720p): This saves the movie in a lower-quality high-definition format:
Wide-Screen (480p): Choose this to play the movie on a wide-screen TV:
Standard Definition: This option works well for viewing on older TVs:
Portable Device or Mobile Phone: This option creates a small file for playback on portable gadgets like the Zune or cell phones. (The program can’t save videos in a format for playing back on an iPod.):
E-Mail or Instant Messaging: This option creates a tiny, low-quality movie able to be sent through e-mail:
After you choose an option, type in a name, and click Save, Windows creates your movie, choosing the appropriate file size and quality for the destination you choose.
Publishing movies can take a long time. Windows needs to arrange all your clips, create the transitions and soundtracks, and compress everything into a single file.