Windows 7 Patch History
Every time you install an update or system installs it automatically, the Windows Update history is updated with the KB number. You can check the Windows Update history, but the GUI provides no option to print the list of updates installed from the Windows Update history screen. Here a couple of tools from Nirsoft site that can help you print the Windows Update history.
How to Print Your Windows Update History By Exporting to a file
Using WinUpdatesList
WinUpdatesList displays the list of all Windows updates, including Service Packs and Hotfixes installed on your local computer. You can copy the list of updates to the clipboard, or save it to text/HTML/XML file in a single click. The following fields are shown for each update listed.
Name, Description, Installation Date, Update Type, Web Link, Long Description, Last Modified Time, Installed by, Display Version, Application, Uninstall Command
Sep 24, 2016 This tutorial will show you how to view the Windows Update history details of all successful or failed update installations with the update's importance type and date installed in Windows 7 and Windows 8. The Windows Update log file is located at C:WindowsWindowsUpdate.log. Install this update to resolve issues with non-compatible applications for Windows 7. For complete details of this update, see Knowledge Base Article KB976264. After you install this item, you may have to restart your computer.
Select all entries and click the Save button. From the file types drop-down list box, select the format in which the data is to be written. WinUpdatesList works in all versions of Windows.
RELATED:How to Check if a Specific Windows Update (KB) is Installed on your Computer?
- Installed updates showing in update history list but not on list of installed updates After having an issue installing updates I made the HUGE mistake of asking the Answer Desk for help and was told to reinstall my Windows 7 Home Premium operating system from the original install disk as an 'Upgrade'.
- Let’s use SysExporter to export the Windows Update list to a text file on a Windows 7 computer. Unfortunately, on a Windows 10 computer, SysExporter is unable to grab the Windows updates list from Control Panel → All Control Panel Items → Programs and Features → View installed updates list view box. To export the Windows Update History.
Using SysExporter
SysExporter allows you to grab the data stored in standard list-views, tree-views, list boxes, and combo boxes from almost any application running on your system, and export it to text, HTML or XML file. Let’s use SysExporter to export the Windows Update list to a text file on a Windows 7 computer.
Unfortunately, on a Windows 10 computer, SysExporter is unable to grab the Windows updates list from Control Panel → All Control Panel Items → Programs and Features → View installed updates list view box.
To export the Windows Update History in Windows 7, use these steps:
- Download SysExporter tool and run it
- Click Start, All Programs, Windows Update
- Click View update history
- In SysExporter, select the item named View update history (ListView)
- In the lower pane, select all the entries (CTRL + A)
- Right-click and choose Copy selected items (Tab delimited)
- Open Notepad and paste the text from the clipboard.
- Save the Notepad document.
You can also open the exported CSV file using Microsoft Excel so that it will be shown neatly with column headers.
Using PowerShell
Launch Windows Powershell. Copy and paste the following code in the PowerShell console:
This lists the installed updates for your Operating System.
The following code snippets will list all kind of updates (both Windows and app) but only those installed using Windows Update, Microsoft Update, Automatic Updates feature or via WSUS.
Src: Stack Overflow
And then run:
The command-line outputs the list of installed WU updates on the console window
To output the results to a .html file, run:
This outputs the list of installed updates to an HTML file named d:wulist.htm
You can add a little bit of CSS table styling to the HTML file and make it look neater as below:
Alternately, you can also use this PowerShell code snippet which gets only the Title, Description, Date and Operation fields:
Try the, or you can and we will find it for you. We employ a team from around the world. They add hundreds of new drivers to our site every day.Having trouble finding the right driver? 
RELATED:How to Check if a Specific Windows Update (KB) is Installed on your Computer?
One small request: If you liked this post, please share this?
One 'tiny' share from you would seriously help a lot with the growth of this blog.Some great suggestions:- Pin it!
- Share it to your favorite blog + Facebook, Reddit
- Tweet it!
You'd like to read these articles:
About the author
Ramesh Srinivasan founded Winhelponline.com back in 2005. He is passionate about Microsoft technologies and he has been a Microsoft Most Valuable Professional (MVP) for 10 consecutive years from 2003 to 2012.
Open the Windows Control Panel, and then click System and Security.
The System and Security window appears.
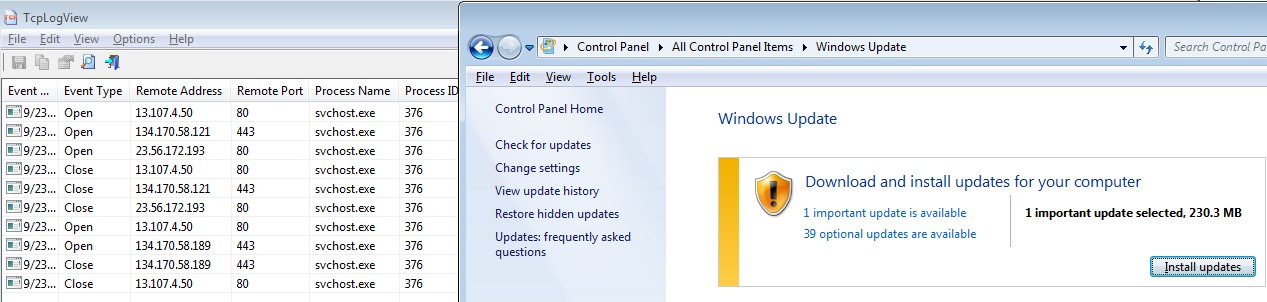
Click Windows Update.
The Windows Update window appears.
In the left pane, click Check for Updates.
Windows connects to the Internet to check for updates. After checking for updates, Windows Update reports any important or optional updates that were found.
In the left pane, click Check for Updates.

Windows connects to the Internet to check for updates. After checking for updates, Windows Update reports any important or optional updates that were found.
Click the link for any updates that you wish to install.
The Select Updates to Install window appears. You see two optional updates in this example.
Select the updates that you want to install and click OK.
The Windows Update window appears.
Click Install Updates.
Windows downloads and installs the selected updates.
Patch For Windows 10
Click Install Updates.
Windows downloads and installs the selected updates.
You can stop the installation at any time by clicking Stop Installation.
After the updates are downloaded and installed, Windows will prompt you if a restart is required.
If a restart is required, click Restart Now.
Your system restarts and Windows 7 completes the installation of the updates. Mp3tag pro crack.
Click View Update History to see a log of all updates that have been applied to your computer.
If you had to restart your computer in the previous step, follow Steps 1-3 to return to this screen. The View Update History window appears, with a log file that shows the name of any updates installed, the status, importance, and date installed.
Click View Update History to see a log of all updates that have been applied to your computer.
If you had to restart your computer in the previous step, follow Steps 1-3 to return to this screen. The View Update History window appears, with a log file that shows the name of any updates installed, the status, importance, and date installed.
Microsoft Windows 7 Patch History
Click the Close button.
Windows 7 Patch Activation
The View Update History window closes. If you have issues, you may consider removing the update.