Backup Registry Windows Xp
Backing up the Windows 7, Vista, and XP registry. Microsoft Windows XP, Vista, and 7 include a new feature called System Restore. This great feature enables a user to backup and restore their important system files from an earlier day. By default, this feature automatically creates a backup of the system each day. Use System Restore to undo registry changes in Windows XP: Click Start, click Run, type%SystemRoot% System32 Restore Rstrui.exe, and then click OK. On the Welcome to System Restore page, click Restore my computer to an earlier time. On the Select a Restore Point page, click the system. For block-level volume backups, Windows Server Backup and the Windows Wbadmin utility honor the FilesNotToBackup registry key by deleting the appropriate files at restore time. System Restore and System State Backup do not honor the FilesNotToBackup registry key. Windows XP: System Restore honors the FilesNotToBackup registry key. May 28, 2017 How to Back Up Windows XP. Learn how to backup your Windows XP computer quickly. This is a down and dirty full system backup. This will allow you to restore everything on your system if you had a system crash.
Windows 7 Forums is the largest help and support community, providing friendly help and advice for Microsoft Windows 7 Computers such as Dell, HP, Acer, Asus or a custom build. Hello In windows xp there is backup registry in c: windows repair but in windows 7. How Do I Backup The Registry In Windows XP Click Start button. From the menu click Run. In the Run dialog box type: regedit. The Windows registry Editor will now open. Click the File option on the main toolbar and, from the drop down menu, select Export. In the Export Registry File dialog box.
Applications that request or perform backup and restore operations should use the following registry keys and values to communicate with each other or with features such as the Volume Shadow Copy Service (VSS) and Windows Backup:
CustomPerformanceSettings
See OverallPerformanceSetting and CustomPerformanceSettings.
DisableMonitoring
On Windows client platforms beginning with Windows 7, users are automatically prompted to configure the Windows Backup feature if they have not already done so. These notifications appear at computer startup time, beginning seven days after the operating system is installed. They also appear when the user plugs in a hard disk drive; in this case, the notifications appear immediately.
OEMs and developers of third-party backup applications can use the DisableMonitoring registry value to turn off these automatic notifications.
This value does not exist by default, so it must be created under the following registry key:
HKEY_LOCAL_MACHINESOFTWAREMicrosoftWindowsCurrentVersionWindowsBackup
The DisableMonitoring registry value has the data type REG_DWORD and is interpreted as follows:
- If the value's data is set to 1 and if users have not already configured the Windows Backup feature, the automatic notifications are turned off. If an automatic notification is already present in Action Center, setting this registry value causes the notification to be removed at 10:00 the following morning.
- If the value does not exist, if its data is not set, or if its data is set to zero, the automatic notifications are not turned off.
Windows Vista and Windows XP: This registry value is not supported.
FilesNotToBackup
The FilesNotToBackup registry key specifies the names of the files and directories that backup applications should not backup or restore. Each of the entries in this key is a REG_MULTI_SZ string in the following format:
[Drive][Path]FileName [/s]
- Drive specifies the drive and is optional. For example, c:. To specify all drives, use a backslash (); no drive letters are needed.
- Path specifies the path and is optional. It cannot contain wildcard characters.
- FileName specifies the file or directory and is required. It can contain wildcard characters.
- /s specifies that all subdirectories of the specified path are to be included.
- Environment variables such as %Systemroot% can be substituted for all or part of the entire string.
The following table shows some typical entries.
| Entry name | Default value |
|---|---|
| Internet Explorer | Temporary Files |
| Memory Page File | Pagefile.sys |
| MS Distributed Transaction Coordinator | C:Windowssystem32MSDtcMSDTC.LOG C:Windowssystem32MSDtctracedtctrace.log |
| Offline Files Cache | %Systemroot%CSC* /s |
| Power Management | hiberfil.sys |
| Single Instance Storage | SIS Common Store*.* /s |
| Temporary Files | %TEMP%* /s |
Note
Applications that perform volume-level backups generally do so by copying the entire volume at the block level, so they cannot honor the FilesNotToBackup registry key at backup time. Instead, they wait until restore time to delete the files that were not to be backed up. In most cases, this is a reasonable strategy. However, in the case of Single Instance Storage files, the SIS Common Store files must not be deleted at restore time.
For block-level volume backups, Windows Server Backup and the Windows Wbadmin utility honor the FilesNotToBackup registry key by deleting the appropriate files at restore time. System Restore and System State Backup do not honor the FilesNotToBackup registry key.
Windows XP: System Restore honors the FilesNotToBackup registry key.
FilesNotToSnapshot
VSS supports the FilesNotToSnapshot registry key. Applications and services can use this key to specify files to be deleted from newly created shadow copies. For more information, see Excluding Files from Shadow Copies.
Windows Server 2003 and Windows XP: This registry key is not supported.
For block-level volume backups, Windows Server Backup honors the FilesNotToSnapshot registry key by deleting the appropriate files at restore time.
IdleTimeout
The IdleTimeout registry value specifies the amount of time, in seconds, that the VSS service will wait when it is idle. If this timeout value is reached and there are no tasks for it to perform, the VSS service will shut down.
This registry value can be found under the following registry key:
HKEY_LOCAL_MACHINESystemCurrentControlSetServicesVSSSettings
If this registry value does not exist:
- The actual timeout value that is used is 180 seconds (3 minutes) by default.
- You can create a value with the name IdleTimeout and the type DWORD and set it to the desired value.
If this registry value is set to 0 seconds:
- The actual timeout value that is used is 180 seconds (3 minutes).
If you set this registry value:
- VSS uses the timeout value that you set.
- You can specify any value between 1 and FFFFFFFF seconds. However, it is recommended that you choose a value between 1 and 180 seconds.
Windows Server 2003 and Windows XP: This registry key is not supported.
KeysNotToRestore
The KeysNotToRestore registry key specifies the names of the registry subkeys and values that backup applications should not restore. For more information, see KeysNotToRestore. It is not necessary to honor the KeysNotToRestore registry key.
Windows Server 2003 and Windows XP: You must honor the KeysNotToRestore registry key.
For block-level volume backups, Windows Server Backup honors the KeysNotToRestore registry key by deleting the appropriate files at restore time.
System State Backup honors the KeysNotToRestore registry key.
LastInstance
The LastInstance registry value indicates that a bare-metal restore operation has been performed and that the volumes have been overwritten but not formatted. For more information, see Using VSS Automated System Recovery for Disaster Recovery.
Windows Server 2003 and Windows XP: This registry value is not supported.
LastRestoreId
When a backup application performs a system state restore, it must indicate that it has done so by setting the LastRestoreId registry value. 'System state restore' in this case refers to any restore that selectively restores operating system binaries and drivers.
If the entire boot and system volume are restored at the volume level, this value must not be set.
If the LastRestoreId registry value does not exist, the backup application should create it under the following registry key:
HKEY_LOCAL_MACHINESystemCurrentControlSetControlBackupRestoreSystemStateRestore
Create a value with the name LastRestoreId and type REG_SZ. The value should be a unique opaque value such as a GUID.
Whenever a new system state restore is performed, the backup application should change the data of the LastRestoreId value.
Other applications that need to monitor system state restores should store the data of this registry value. This data can be compared against the current data of the LastRestoreId registry value to determine whether a new system state restore has been performed.
Windows Vista, Windows Server 2003 and Windows XP: This registry value is not supported until Windows Vista with Service Pack 1 (SP1) and Windows Server 2008.
MaxShadowCopies
The MaxShadowCopies registry value specifies the maximum number of client-accessible shadow copies that can be stored on each volume of the computer. A client-accessible shadow copy is a shadow copy that is created using the VSS_CTX_CLIENT_ACCESSIBLE value of the _VSS_SNAPSHOT_CONTEXT enumeration. Client-accessible shadow copies are used by Shadow Copies for Shared Folders. For more information about shadow copies, see the VSS documentation.
If the MaxShadowCopies registry value does not exist, the backup application can create it under the following registry key:
HKEY_LOCAL_MACHINESystemCurrentControlSetServicesVSSSettings
Create a value with the name MaxShadowCopies and type DWORD. The default data for this value is 64. The minimum is 1. The maximum is 512.
Note
For other types of shadow copies, there is no registry value that corresponds to MaxShadowCopies. The maximum number of shadow copies is 512 per volume.
Note The MaxShadowCopies setting is supported on Windows Server 2003 or later.
Windows Server 2003: On cluster servers, MaxShadowCopies registry value's data may need to be set to a lower number. For more information, see 'When you use the Volume Shadow Copy Service on Windows Server 2003-based computers that run many I/O operations, disk volumes take longer to go online' in the Help and Support Knowledge Base at https://support.microsoft.com/kb/945058.
Windows XP: This registry value is not supported.
MinDiffAreaFileSize
VSS allocates a shadow copy storage area (or 'diff area') to store data for shadow copies. The minimum size of the shadow copy storage area is a per-computer setting that can be specified by using the MinDiffAreaFileSize registry value.
If the MinDiffAreaFileSize registry value is not set, the minimum size of the shadow copy storage area is 32 MB for volumes that are smaller than 500 MB and 320 MB for volumes that are larger than 500 MB.
Windows Server 2008, Windows Server 2003 with SP1 and Windows Vista: If the MinDiffAreaFileSize registry value is not set, the shadow copy storage area has a minimum size of 300 MB. If the MinDiffAreaFileSize registry value is set, its data must be between 300 MB and 3000 MB (3 GB), and it must be a multiple of 300 MB.
Windows Server 2003: If the MinDiffAreaFileSize registry value is not set, the minimum size of the shadow copy storage area is 100 MB.
Windows XP: This registry value is not supported.
If the MinDiffAreaFileSize registry value does not exist, the backup application can create it under the following registry key:
HKEY_LOCAL_MACHINESystemCurrentControlSetServicesVolSnap
Create a value with the name MinDiffAreaFileSize and type REG_DWORD. The data for this key is specified in megabytes. 320 is equal to 320 MB, and 3200 is equal to 3.2 GB. You should specify a number that is a multiple of 32. If you specify a value that is not a multiple of 32, the next multiple of 32 will be used.
Shadow copies might not function correctly if the MinDiffAreaFileSize registry value specifies a minimum size that is larger than the maximum size of the shadow copy storage area. To specify the maximum size of the shadow copy storage area, use the Vssadmin add shadowstorage or the Vssadmin resize shadowstorage command. To see the current maximum size, use the Vssadmin list shadowstorage command. If you have not set a maximum size, there is no limit to the amount of space that can be used.
Crack wpa kali linux. Step 2Prepare the Wireless Network AdapterAfter plugging in your Kali-compatible wireless network adapter, you can find the name by typing ifconfig or ip a. Typically, it will be named something like wlan0. The first step will be to put the card into wireless monitor mode, allowing us to listen in on Wi-Fi traffic in the immediate area.To do this, type the following command into a terminal window, substituting the name of your wireless network adapter for wlan0. Apt install hashcatWith this complete, we can move on to setting up the wireless network adapter. Simply type the following to install the latest version of Hashcat.
OverallPerformanceSetting and CustomPerformanceSettings
The OverallPerformanceSetting and CustomPerformanceSettings registry values are used to specify performance settings for Windows Server Backup. These registry values are supported only on Windows server operating systems.
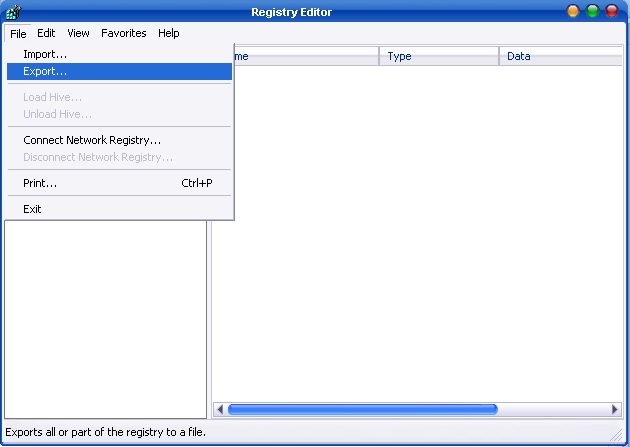
Windows Server 2003: These registry values are not supported.
If these registry values do not exist, the backup application can create them under the following registry key:
HKEY_LOCAL_MACHINESOFTWAREMicrosoftWindowsCurrentVersionWindows Block Level Backup
Backup Windows Registry Windows 10
To specify performances settings for all volumes, create a value with the name OverallPerformanceSetting and type REG_DWORD. The value's data should be set to one of the following values.
| Value | Meaning |
|---|---|
| 1 | Normal backup performance (by using full backups). This setting corresponds to the Normal backup performance setting described in Optimizing Backup and Server Performance. |
| 2 | Faster backup performance (by using incremental backups). This setting corresponds to the Faster backup performance setting described in Optimizing Backup and Server Performance. |
| 3 | Custom backup performance (by specifying a performance setting for each volume). This setting corresponds to the Custom setting described in Optimizing Backup and Server Performance. |
If you set OverallPerformanceSetting to 3, you must also specify performances settings for each volume individually. To do this, create a value with the name CustomPerformanceSettings and type REG_MULTI_SZ. This value's data should be set as follows:
- Each string in the REG_MULTI_SZ sequence of strings contains the setting for a volume.
- Each string consists of a volume GUID, followed by a comma, followed by a DWORD value.
- Each of the DWORD values is either 1 (full backup) or 2 (incremental backup).
For example, suppose the computer has two volumes as follows:
- The two volumes are C: and D:.
- The GUID for volume C: is 07c473ca4-2df8-11de-9d80-806e6f6e6963, and the GUID for volume D: is 0ac22ea6c-712f-11de-adb0-00215a67606e.
- You want to specify normal backup perfornance for volume C: and faster backup performance for volume D:.
To do this, you would set OverallPerformanceSetting to 3 and CustomPerformanceSettings to '07c473ca4-2df8-11de-9d80-806e6f6e6963,100ac22ea6c-712f-11de-adb0-00215a67606e,2'.
If you set OverallPerformanceSetting to 1 or 2, the data in the CustomPerformanceSettings value is ignored.
SYSVOL
The SYSVOL registry value is a way to notify the Distributed File System Replication (DFSR) service that a system state restore operation has been initiated. Any backup application that performs system state restore of SYSVOL should use this value to indicate whether the restore operation is authoritative or nonauthoritative. This value is read by the DFSR service. If this value is not set, the SYSVOL restore is performed nonauthoritatively by default.
If the SYSVOL registry value does not exist, the backup application should create it under the following registry key:
HKEY_LOCAL_MACHINESystemCurrentControlSetServicesDFSRRestore
Create a value with the name SYSVOL and type REG_SZ. The value's data should be set to either 'authoritative' or 'non-authoritative' based on the system administrator's request.
Windows Vista, Windows Server 2003 and Windows XP: This registry value is not supported.
If you've backed up the registry in Windows — either a specific key, maybe an entire hive, or even the whole registry itself — you'll be happy to know that restoring that backup is very easy.
Maybe you're seeing problems after a registry value or a registry key change you've made, or the issue you were trying to correct wasn't fixed by your recent Windows Registry edit.
Either way, you were proactive and backed up the registry just in case something happened. Now you're being rewarded for thinking ahead!
Another reason for needing to restore the registry is if you've downloaded a registry hack that you now need to import into Windows Registry on your computer for it to take effect. This might not seem the same as restoring a backup you made yourself, but the process is identical since they both involve importing the registry file.
Follow the easy steps outlined below to restore previously backed up registry data to the Windows Registry:
The steps below apply to all modern versions of Windows, including Windows 10, Windows 8, Windows 7, Windows Vista, and Windows XP.
Time Required: Restoring previously backed up registry data in Windows usually only takes a few minutes.
Backup Registry Windows Xp
How to Restore the Registry in Windows
Locate the backup file that you made before making whatever changes to the Windows Registry that you now want to reverse.
Having trouble locating the backup file? Assuming you actually did export some data from the registry, look for a file ending in the REG file extension. Check your Desktop or Documents, and in the root folder of your C: drive. It might also help to know that a REG file icon looks like a broken Rubik's cube in front of a piece of paper. If you still can't find it, try searching for *.reg files with Everything.
Double-click or double-tap the REG file to open it.
Depending on how you have Windows configured, you could see a User Account Control dialog box appear next. You'll need to confirm that you want to open Registry Editor, which you never actually see because it only runs in the background as part of the registry restore process.
Choose Yes on the message prompt. The text differs between operating systems but will be one of these two:
- Adding information can unintentionally change or delete values and cause components to stop working correctly. If you do not trust the source of this information in [REG file], do not add it to the registry. Are you sure you want to continue?
- Are you sure you want to add the information in [REG file] to the registry?
This isn't a message to be taken lightly. If you're importing a REG file that you didn't create yourself, or one you downloaded from a source you can't trust, please know that depending on what the REG file will change, you could cause considerable damage to Windows. If you're not sure whether that REG file is the right one, right-click it or tap-and-hold it to find the edit option, and then read through the text to make sure it looks right.
Assuming the registry key(s) import was successful, you should receive a message like one of these that you can select OK on:
- The keys and values contained in [REG file] have been successfully added to the registry.
- Information in [REG file] has been successfully entered into the registry.
At this point, the registry keys contained in the REG file have now been restored or added to the Windows Registry. If you know where the registry keys were located, you can open Registry Editor and verify that the changes were made as you expected.
The backed up REG file will remain on your computer until you delete it. Just because the file still exists after you've imported it doesn't necessarily mean that the restore didn't work. You're welcome to delete this file if you don't need it anymore.
Restart your computer. Depending on the changes that were made restoring the registry keys, you may need to restart to see them take effect in Windows, or whatever program(s) the keys and values that were restored pertains to.
How To Restore Backup Registry
Alternative Registry Restore Method
Instead of Steps 1 & 2 above, you could instead open Registry Editor first and then locate the REG file you want to use to restore the registry from within the program.
This method might be easier if you already have Registry Editor open for another reason.
Open Registry Editor. Choose Yes to any User Account Control warnings.
Go to File > Import.
When importing a REG file, Registry Editor reads the contents of the file to know what it needs to do. Therefore, it doesn't matter if your mouse is currently selecting a different key than what the REG file is dealing with, or if you're inside a registry key doing something else.
Locate the REG file you want to restore to the registry and then choose Open.
Epson perfection scanner software download. Official Epson® scanner support and customer service is always free. Download drivers, access FAQs, manuals, warranty, videos, product registration and more. Perfection Series. Expression Series. Mobile and Cloud Solutions. Other Scanners. Scanner Options. Who do I contact for support on the software that came with my product? How do I install the latest scanner driver on my Mac? The Correct Document Skew setting is disabled in the Epson Scan software. What should I do? How can I get a replacement CD for my product? I see the message Image size is too large. What should I do?